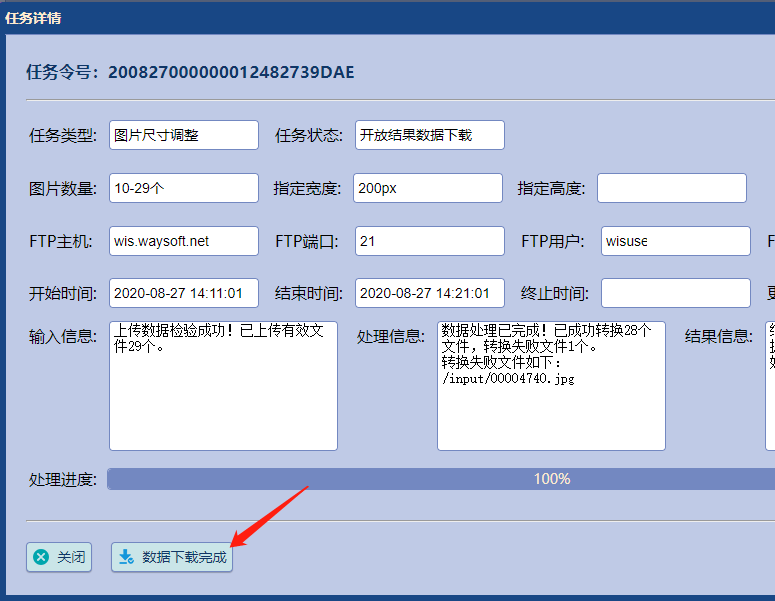一、任务操作流程

二、创建新任务
请先进入WIS 数据自助平台(https://wis.waysoft.net/),然后注册用户并进行登录。
登录后选择“创建新任务”菜单,选择“图片尺寸调整”功能。
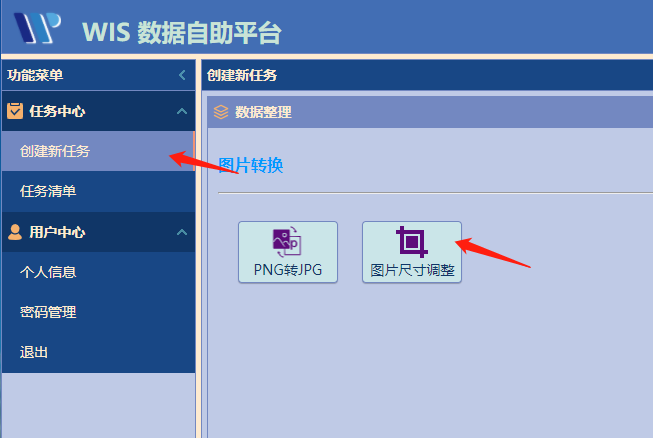
弹出“创建新任务”窗口后,先选择“图片数量”,再按需求指定图片的高度或宽度,最后按“创建任务”。
注:图片的宽度或高度至少指定一项。如不指定其中一项宽度或高度,则图片将等比例缩放。图片数量范围较小的任务将被优先执行。上传的图片数量超过所选定数量范围,任务将被终止。

三、等待分配存储资源
创建新任务后,进入“任务清单”菜单。选择刚才所创建的任务,选中后按“查看详情”按钮或者双击此任务来查看任务详细信息。


等到存储资源分配完成,“任务状态”变成“等待数据上传”后,记录下所分配的“FTP主机”地址、”FTP用户“名称,”FTP密码“。

四、上传图片
上传文件需要用到FTP网络传输工具。如您的电脑中没有安装。建议您安装FileZilla 64位 客户端(下载地址https://www.filezilla.cn/download/client),此为免费的FTP网络传输客户端。
注:不建议采用Windows系统下的“文件资源管理器”作为FTP网络传输工具。因其传输中文文件名会产生乱码。
打开“FileZilla”客户端,在工具栏中输入前面记录的FTP主机、FTP用户、FTP密码、FTP端口。填完后按”快速连接“。
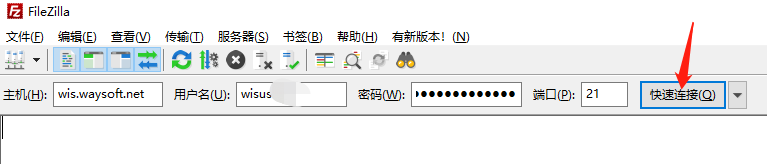
连接FTP服务器后点击进入“input”目录,此目录为任务处理输入文件目录,不可删除。
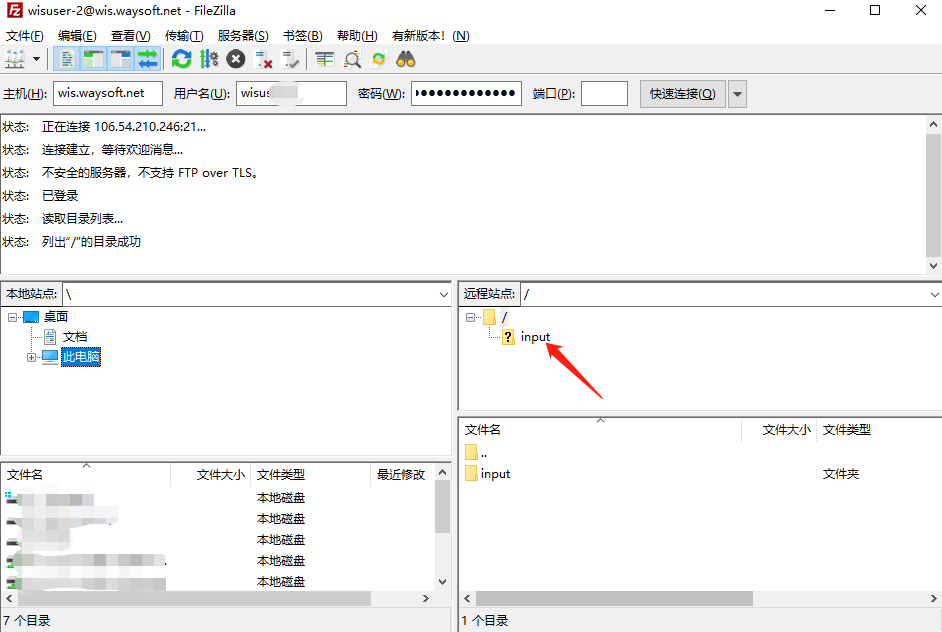
进入input目录后,将需要处理的图片文件拖到此目录中。也可以整个目录一起拖入。如文件较多上传时间会较长,请耐心等待文件上传完毕。上传完成后请确认需要上传的文件是否正确上传,且文件数不超过创建任务时所选择的图片数量范围。
注:所有上传文件总容量不可超过1GB。如超过此容量任务将会随时被中止,上传的文件将被删除,存储资源将被释放。
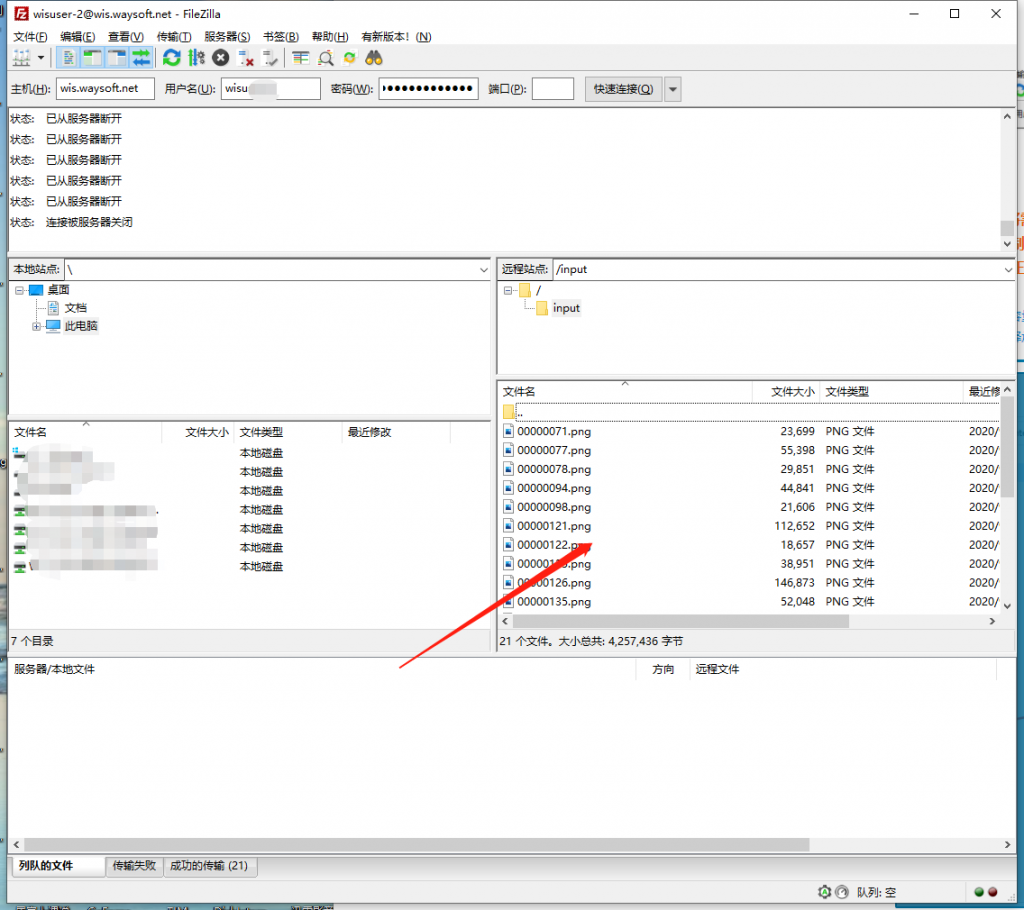
需要处理的图片文件上传完毕后,回到“任务详情”窗口,点击“数据上传完成”按钮。等待服务器检测上传的文件。
注:存储资源分配后,请在24小时之内完成数据文件上传,并进行确认,否则任务将被中止,上传的文件将被删除,存储资源将被释放。

五、图片文件检测
确认数据上传完成后。等待服务器检测上传的文件类型是否正确,文件数量是否超过限制。(用户无需操作)

如上传文件检测不通过,会返回“等待数据上传”状态,并在“输入信息”中显示原因。
如上传文件检测通过,会进入“等待数据处理”状态,在输入信息中显示有效的文件数及无效的文件清单。(用户无需操作)
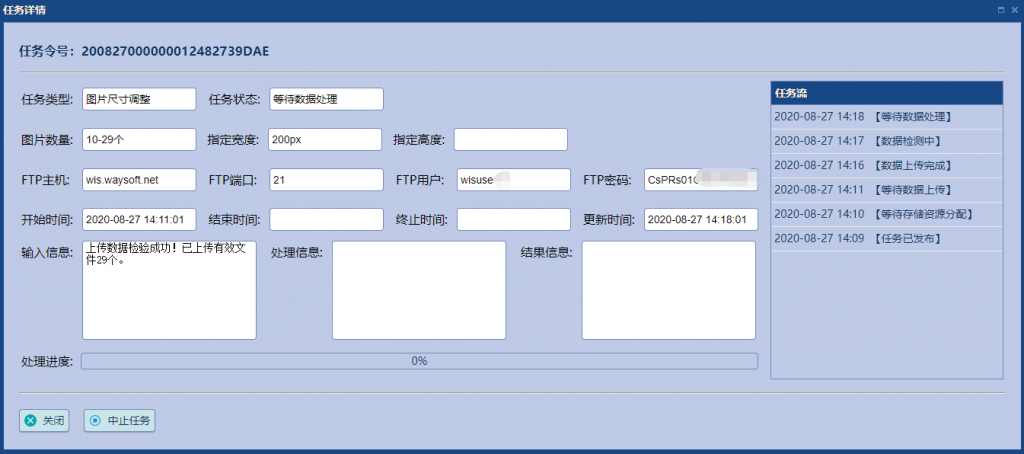
六、数据文件处理
等待服务器分配任务处理资源。当有空余处理资源后,任务数据将会被处理。可从下方的“处理进度条”中查看任务的完成度。(用户无需操作)

任务处理完成后,在“处理信息”中会显示成功处理的文件数。如有处理失败的文件也会在其中列出。(用户无需操作)

七、输出结果文件
任务处理完成后,会将结果文件输出到分配给你的存储资源中。(用户无需操作)
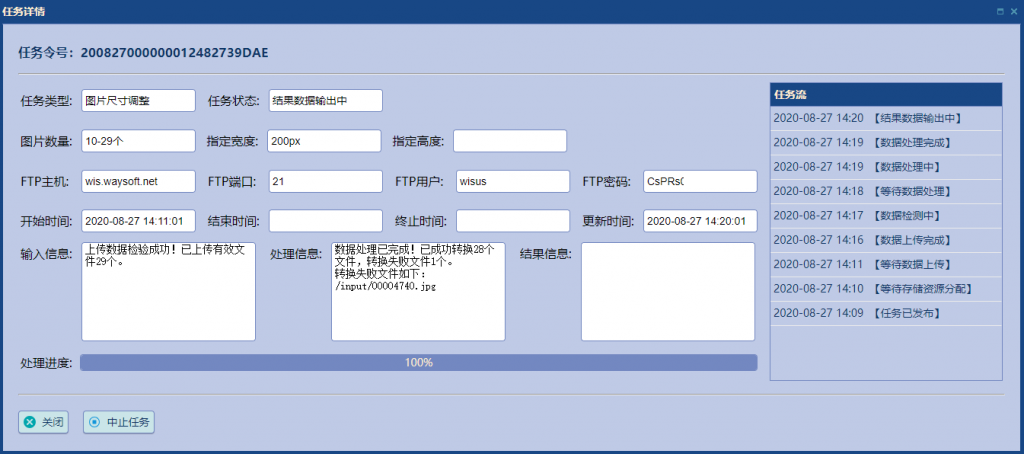
结果数据输出完成后,可以在“结果信息”中查看输出结果文件存放的位置。
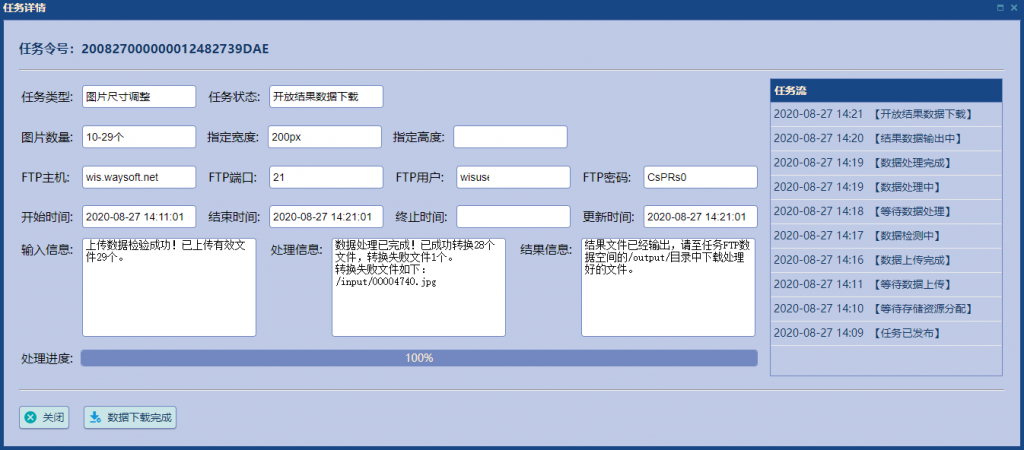
八、下载结果文件
和前面上传数据文件一样,登录分配到的服务器FTP账号空间中。进入“output”目录,其为结果文件存放目录。
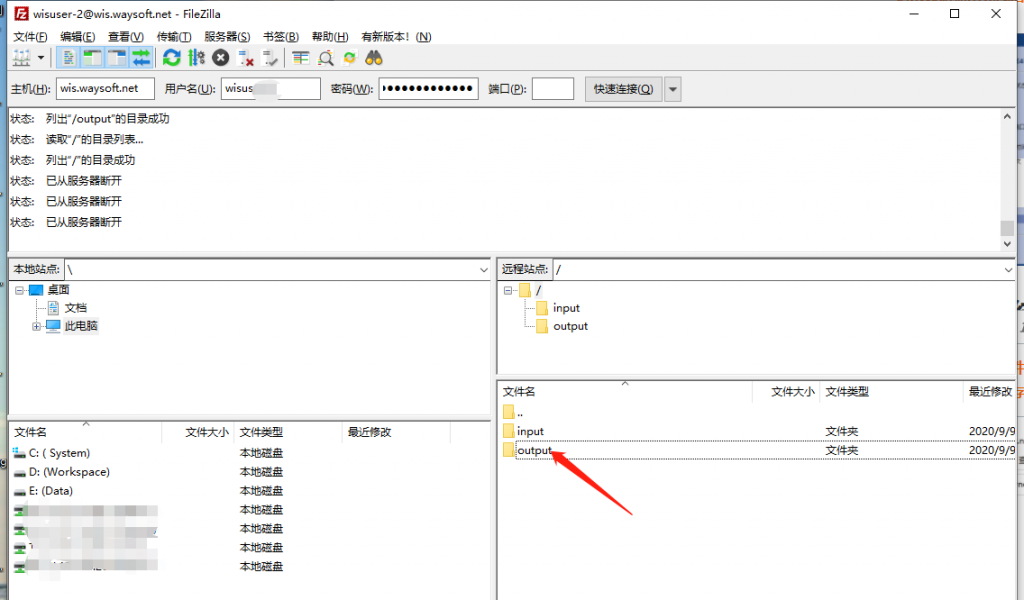
进入“output”目录后,全选所有文件拖入到你的电脑目录中。如文件比较多,可能下载时间比较长。请耐心等待所有文件下载完毕。
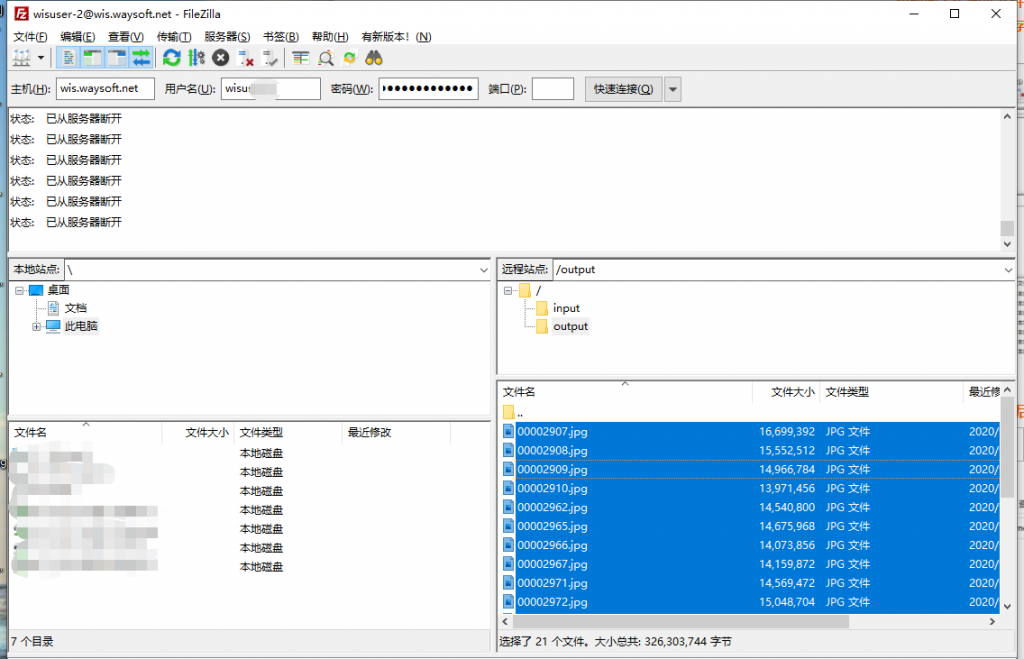
九、任务结束
确认所有结果文件下载复制完毕后,进入任务详情窗口,点击“数据下载完成”按钮。此任务结束,所有任务相关的文件将被删除,存储资源将被释放。
注:数据处理完成且开放结果数据下载后,请在24小时之内完成结果数据文件下载。超时后任务将被自动结束,所有任务数据文件将被删除。